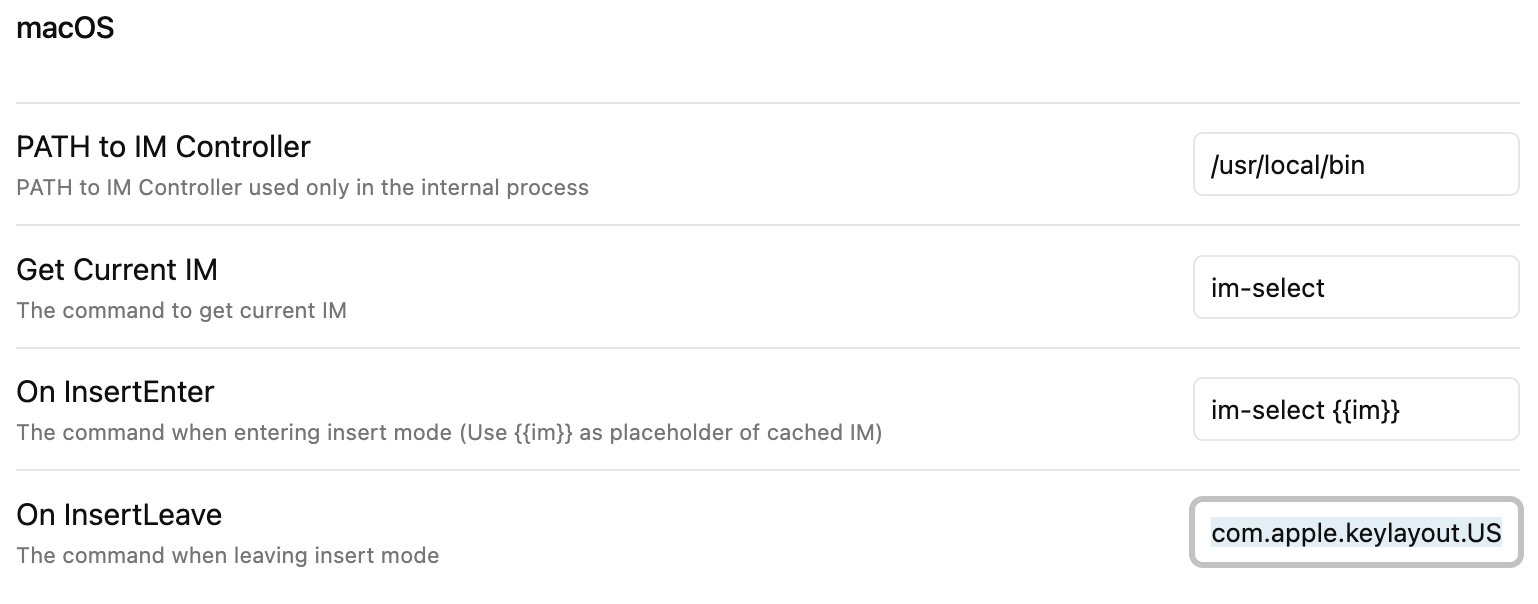Obsidian 使用技巧
本文最后更新于 2024年9月13日 凌晨
☆ 在 Obsidian 中使用 mind map
https://github.com/joethei/obsidian-plantuml
- Settings -> community plugins -> Browse 安装 plantUML 插件
- Enable PlantUML 插件
在 markdown 文档中,使用代码块 ```plantuml ``` 添加 mind map
@startmindmap
* Debian
** Ubuntu
*** Linux Mint
*** Kubuntu
*** Lubuntu
*** KDE Neon
** LMDE
** SolydXK
** SteamOS
** Raspbian with a very long name
*** <s>Raspmbc</s> => OSMC
*** <s>Raspyfi</s> => Volumio
@endmindmap可以在 mind map 中点击鼠标右键 Export diagram 可以导出图片。
☆ Obsidian 如何插入图片
- 拖拽 (Drap and Drop)
如果图片已经下载,使用文件浏览器拖拽到Obsidian 的笔记中。
- 复制粘贴
从 screenshot 等软件中复制,然后粘贴到Obsidian 的笔记中
- 插入外部图片
https://help.obsidian.md/Editing+and+formatting/Basic+formatting+syntax#External+images
- 插入 vault 中的图片
a. 将图片放入Obsidan 的 Vault 中
b. 在文档中使用下面的语法
![[Engelbart.jpg]]技巧:在文档中输入 [[]] 可以浏览 Vault 中的文件。
https://help.obsidian.md/Linking+notes+and+files/Embed+files#Embed+an+image+in+a+note
- 图片存放路径设置
Settings > Files & Links,查找 Default location for new attachments,设置目录。
图片存放路径默认的路径为 Vault folder.
☆ Obsidian 主题插件 Style Settings
Obsidian 的很多主题使用 Style Settings 插件,安装后可以对主题灵活配置。
Settings -> Community plugins -> Browse 搜索 Sytle Settings 安装即可。
☆ Obsidian 行宽问题解决
Obsidian 的默认配置有个问题,阅读模式和编模式都限制了最大行宽,对程序员不是很友好,尤其是阅读源代码的情况。
网络上搜索到的解决方案都是使用 custom css ,但是 custom css 并不通用。
后面发现, Obsidian 的设置 -> 编辑器 -> 缩减栏宽 选项,会限制 文档的行宽, 关闭这个选项可以自由调整文档行宽。
☆ Obsidian 快速编辑
- 打开 vim 编辑模式: Options -> Editor -> vim key bindings
- v 进入 visual mode, 选中文字, ctrl + p 选择操作(支持搜索),回车
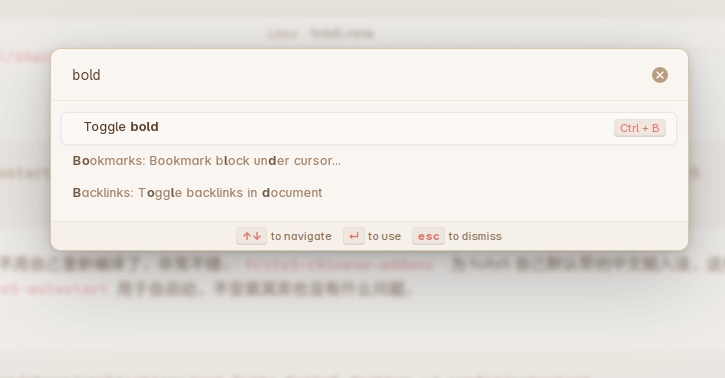
☆ Obsidan vim key bindings 列模式
Obsidian vim key bindings 已经支持列编辑模式,normal 模式下, ctrl + v 触发。
☆ Obsidian 设置代理的方法
MacOS
/Applications/Obsidian.app/Contents/MacOS/Obsidian --proxy-server=socks5://127.0.0.1:7890Linux
./Obsidian.AppImage --proxy-server="socks5://127.0.0.1:9999"☆ Obsidian vim key bindings 输入法切换
首先需要安装 https://github.com/hideakitai/obsidian-vim-im-control, Community Plugins 里搜索 Vim IM Control 可以直接安装。
Vim IM Control 插件可以解决 Obsidian 使用 vim key bindings 时 Fcitx InsertLeave and InsertEnter 输入法切换问题,在作用相当于 fcitx.vim 插件。
MacOS 下,Vim IM Control 调用 im-switch ,可以达到相同的输入法自动切换效果。
Linux
Vim IM Control 配置参考:
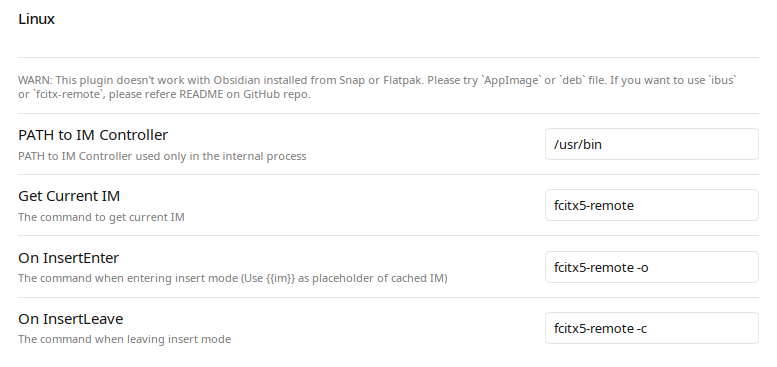
MacOS
需要安装 im-select
curl -Ls https://raw.githubusercontent.com/daipeihust/im-select/master/install_mac.sh | shim-select 默认安装路径:/usr/local/bin/im-select
Vim IM Control 配置参考: